It has been a while since I last blogged. During this period, lot of things have happened in my life. We were blessed with twins and I took a new role with a new company. A role that lets me focus on integration more deeply and also puts me more closer to my clients. Recently, I completed a POC integrating Mobile Windows Devices with Biztalk. It was an exciting experience. No, this blog is not about Mobile integration. This is about something that we face a lot while using VPC images. Well, sooner or later we all will run out of C drive space on our VPC. Yes, it is straight forward to add a new hard drive and name it anything (say D). But that still does not do anything to existing C drive space. There are some programs that by default install on C drive and for these programs C drive should have enough space. There is a way t0 install programs that are looking for C drive to a D drive for example. This post is not talking about that. This post will help to extend existing C drive without using paid softwares like Partition Magic. I actually used a free software to achieve this. Below are the steps:
1. Add a new hard drive (.vhd file) to VPC of desired size but more than the existing hard drive (.vhd drive) that needs to be extended. Call this New partition D:
2. Use DriveImageXML a free software to create an image of existing hard drive (C:)
3. Restore the created image on to (D:)
4. shut down the VPC and remove the original drive C and keep only drive D:
5. Fire it up, you may get issues in booting up the new drive. Use http://www.runtime.org/driveimage_faq.htm. Go to section:
I restored my boot drive, why does it not boot?
and follow Fix Manually section.
6. This should boot up the machine with new hard drive D:. But you may end up having a blank desktop and no programs will work. This is because they all were installed in drive C and the new drive being used is D.
7. To fix this use: http://support.microsoft.com/kb/223188
Friday, August 27, 2010
Subscribe to:
Comments (Atom)

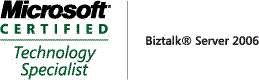_511.gif)
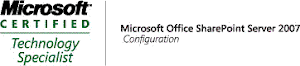_530.gif)
